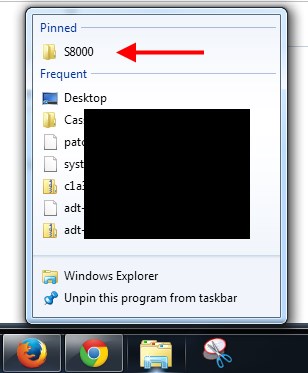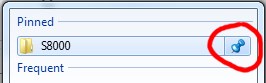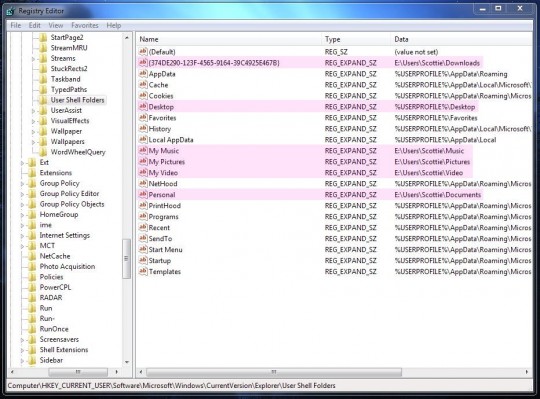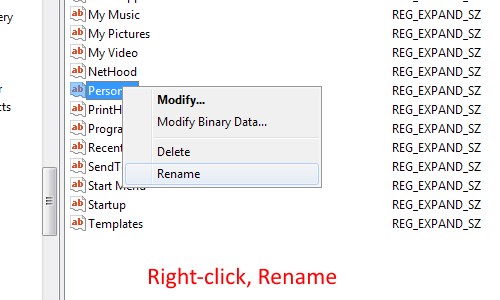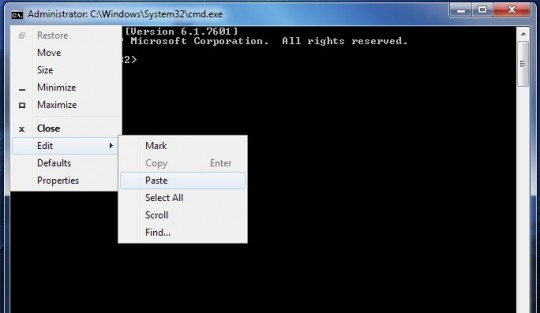WINDOWS
6:47 PM
Fix Windows Media Player music sharing in Windows 10
 So you get Windows 10. You share your media libraries so other users
on your network can see and play your music from Windows Media Player on
their own puters.
So you get Windows 10. You share your media libraries so other users
on your network can see and play your music from Windows Media Player on
their own puters.Unfortunately, when they try to browse your music, WMP connects but quickly declares that your media library is empty!
You double-check the sharing settings, blah blah blah…
Nothing!
What’s going on?
You’re gonna love this…
At least in the November update for Windows 10 (version 1511), you need to either create a new HomeGroup or join an existing one on your local network.
I know, I know, you’re not using a HomeGroup! You’ve got a multi-OS local environment, so you’re just using regular old “Samba” sharing.
Still, if you enable the HomeGroup nonsense, your media sharing will start working normally again.
Note that you (in Windows 10) will not have a problem playing other puters’ media via Windows Media Player. But they won’t be able see or play yours, whether they’re running Windows 7, Windows 8, or Windows 10.
Here are the simple steps you need to follow:
- Click Start
- Type: homegroup
- In the search results, click: HomeGroup
- If it says, “You’ve been invited to join a HomeGroup”, then click the Join now button. You’ll need to get the password from whoever set up the HomeGroup on your network. Otherwise, follow the prompts to create a new HomeGroup, and set a password yourself.
- You’re done.
Don’t ask me what’s going on here, but it works!





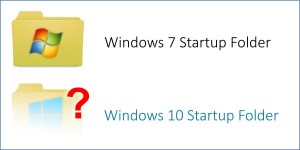 The
The 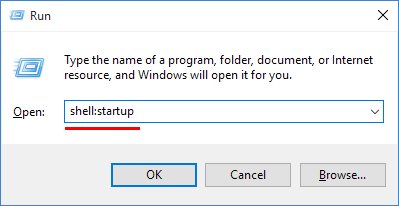
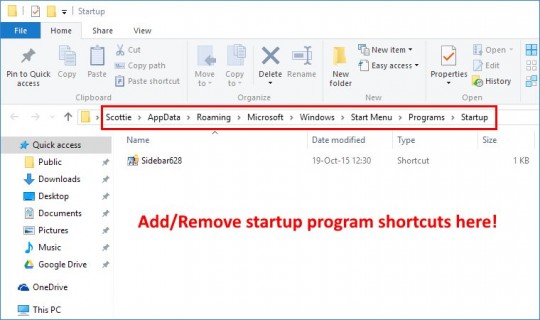
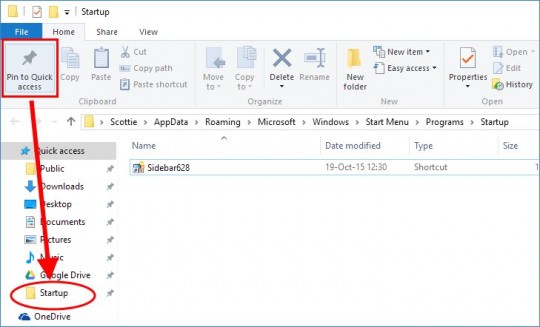
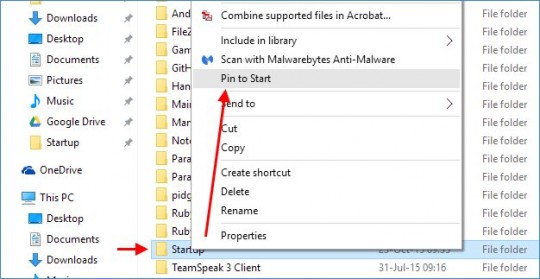
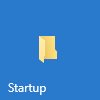
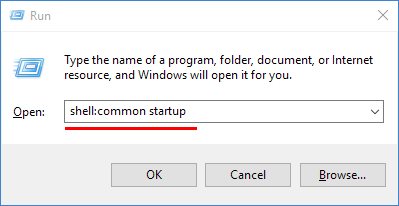
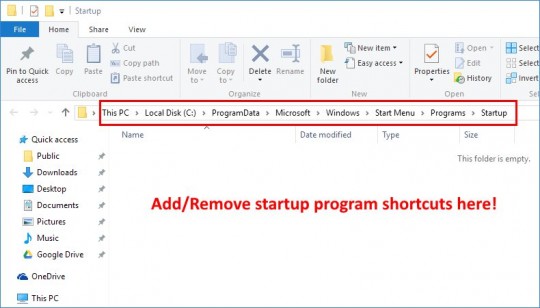
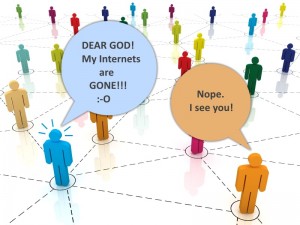 One of the most common problems I’ve seen is missing or “disappeared” network icons in Windows 7.
One of the most common problems I’ve seen is missing or “disappeared” network icons in Windows 7.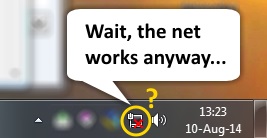
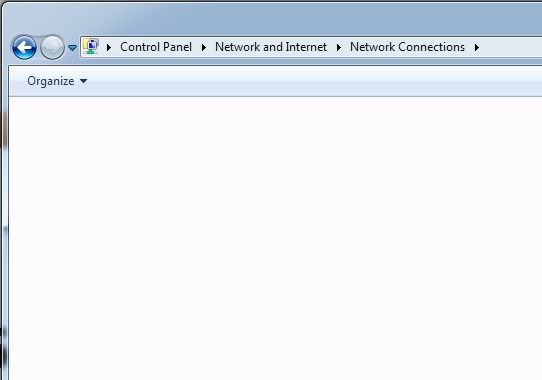
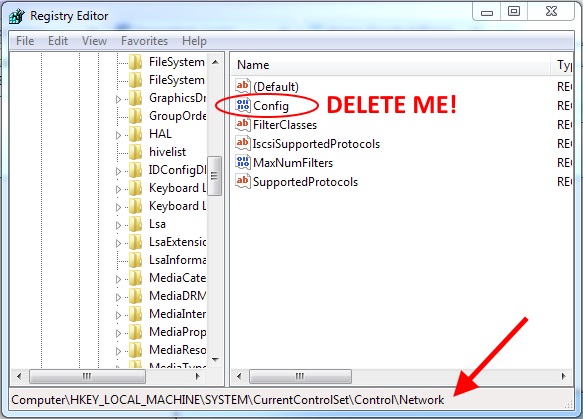
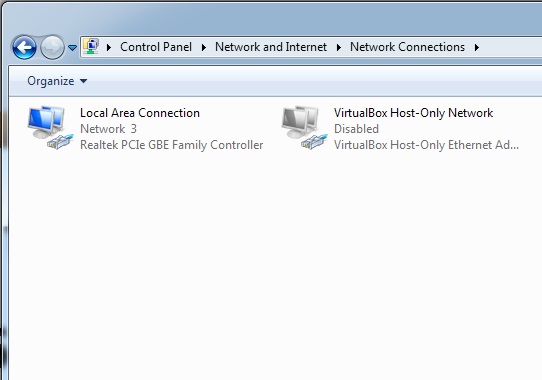
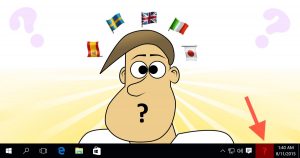 If you speak more than one language, then you probably also write in more than one language.
If you speak more than one language, then you probably also write in more than one language.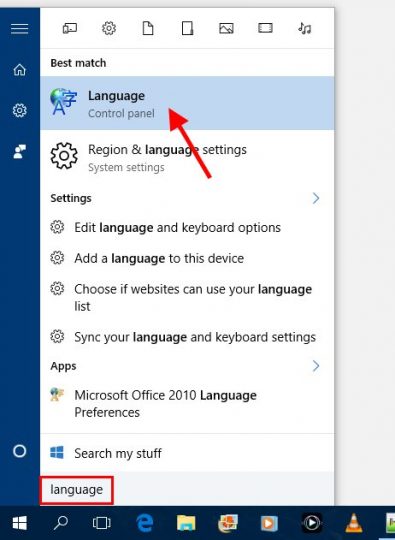
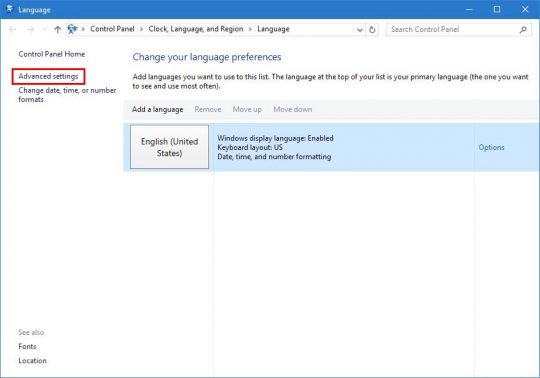
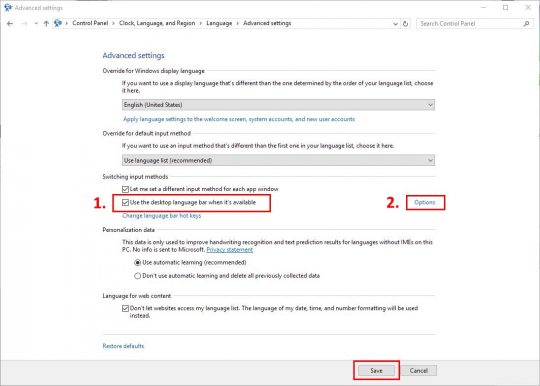
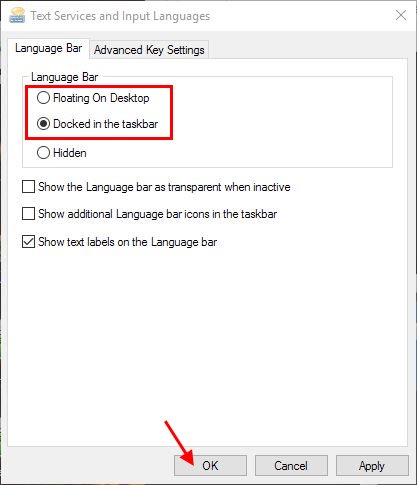
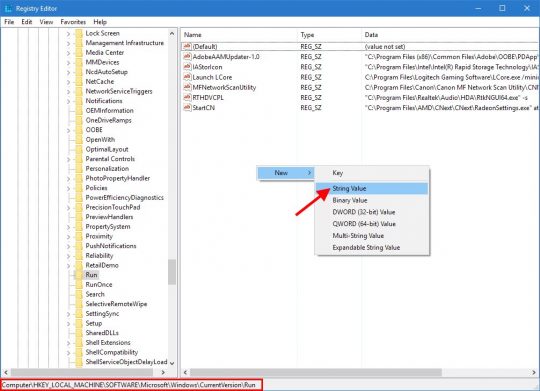
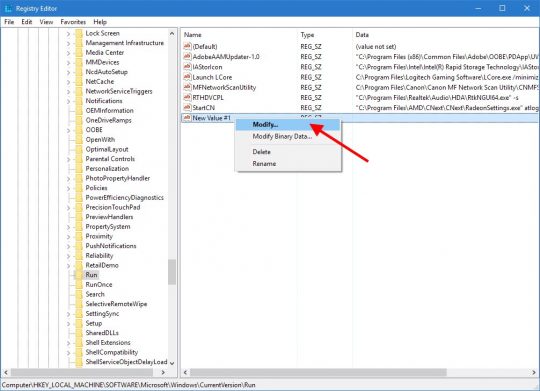
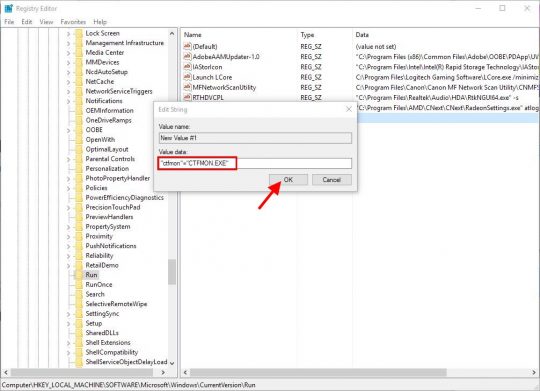
 There are many things to love about Windows 7. It truly is “Vista done right”, sad as that may be. But it ain’t perfect.
There are many things to love about Windows 7. It truly is “Vista done right”, sad as that may be. But it ain’t perfect.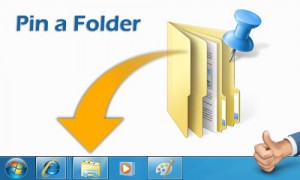 This is one of those Windows tricks that you probably didn’t even know existed.
This is one of those Windows tricks that you probably didn’t even know existed.