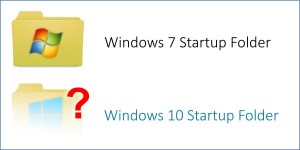 The Startup folder contains shortcuts to programs that run when you start up Windows.
The Startup folder contains shortcuts to programs that run when you start up Windows.Back in the olden days of Windows 7, you could easily find the Startup folder. All you had to do was click Start, and type “Startup”.
Wasn’t that easy?
Enter Windows 8, and now Windows 10…
Try the same trick to locate the Startup folder, and you get… nothing!
SIGH.
So, where did the Startup folder go??
You’re going to love this – really.
To find the Startup folder, the quickest way is to do the following:
- Hold down the Windows key, and type R
- Type: shell:startup
- Click OK
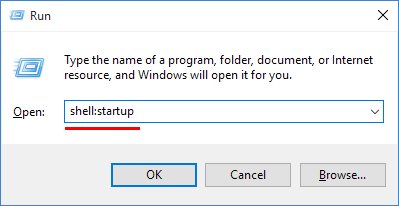
That will show you the following folder, which is the Startup folder where some of your startup programs are launched automagically:
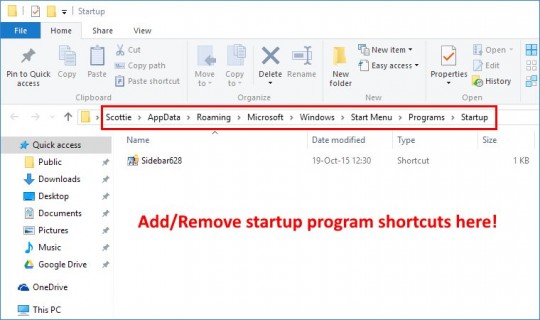
This folder is where you add or remove shortcuts to programs to make them run (or not run) at startup.
Note the path to the Startup folder. Kind of a pain to remember, right?
There are two easy ways to “bookmark” this folder.
The first is to use the Pin to Quick Access button:
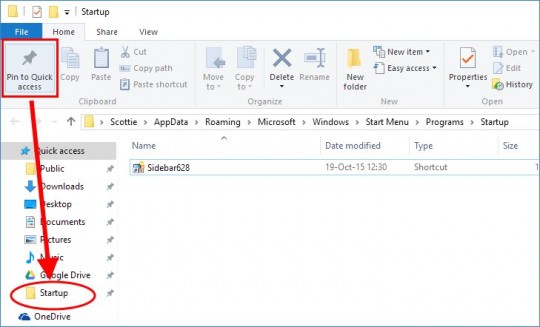
Ta-DA!
Now you have a Quick Access link to the Startup folder.
If you’d rather have a link on the Start Menu, first you need to go up one folder level. You can do this either by clicking on “Programs” in the address bar, or by clicking the up arrow to the left of the address bar.
Then, right-click the Startup folder, and choose Pin to Start:
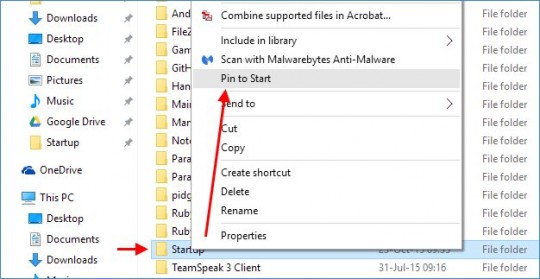
This will give you a lovely tile on your Start Menu, like so:
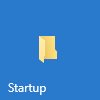
That was easy.
Note also that there is actually a second Startup folder. The Startup folder above is for your user account only.
The second Startup folder is for programs that run at startup for all users on the puter. To find that Startup folder, we have to modify our Win-R trick slightly:
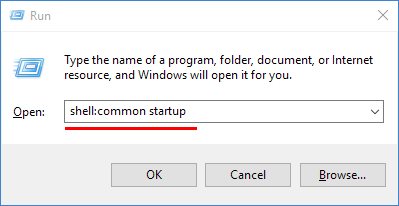
This will display the “All Users” Startup folder, which is in a totally different location.
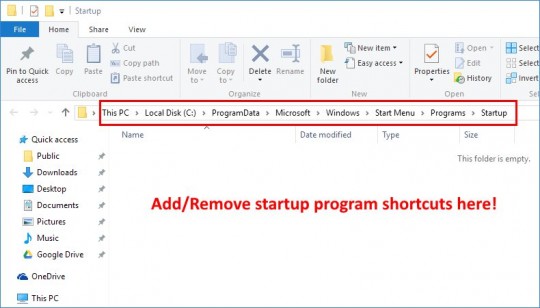
The same Quick Access and Start Menu tricks mentioned above apply to the All Users Startup folder.
That’s all there is to it.
If the program you’re seeing at startup isn’t in either of the Startup folders, try uninstalling the program itself. Many programs run when Windows starts, but they are launched via other more complicated methods.
In any case, now you know the Top Secret shell commands to make the Startup folders appear.
Just don’t ask me why Microsoft thought it was a good idea to make them so hard to find!









No comments:
Post a Comment