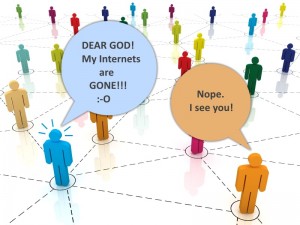 One of the most common problems I’ve seen is missing or “disappeared” network icons in Windows 7.
One of the most common problems I’ve seen is missing or “disappeared” network icons in Windows 7.This problem can take a few different forms.
For example, you may be able to connect to the internet just fine, but your ethernet/WiFi icon in the system tray always claims you are disconnected.
Or, you open up the Network and Sharing Center, click the “Change adapter settings” link, and no network adapters show up – it’s just blank.
But in both cases, everything still works!
There is one fix I have found that actually works, time and time again…
To start with, let’s go over the symptoms real quick just for clarity’s sake. The first problem is the Constantly Disconnected Network icon in the system tray. In short, you see this all the time:
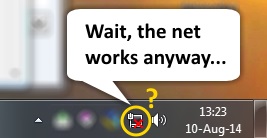
Okay, so this one is lots of fun! No matter what you do, it always shows you are disconnected… but everything works!
The second problem looks like this:
In this case, you go to Network and Sharing Center and then click Change adapter settings which opens the Network Connections dialog.
Instead of seeing your ethernet or WiFi adapters, you see nothing. This makes it kind of hard to change any settings…
In many cases, both problems will occur at the same time.
So, how to fix it? Piece of cake!
- Click Start
- Type: regedt32
- Press enter
- Using the left pane, navigate to:
HKEY_LOCAL_MACHINE\SYSTEM\CurrentControlSet\Control\Network - Once in the above folder, right-click on Config and choose Delete
- Close Registry Editor
- Reboot!!
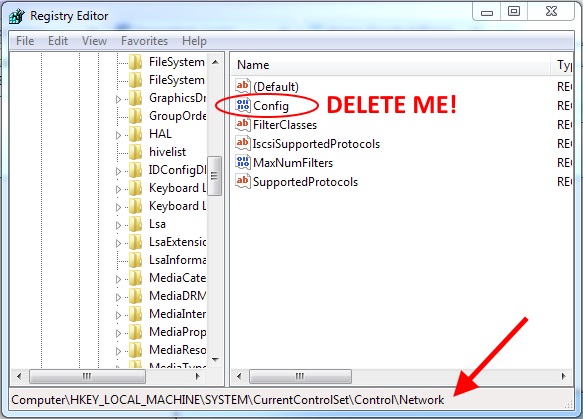
Note that if you just open the Network Connections screen again, or look at your system tray icon, it will appear that things still aren’t working. Most of the time, you must reboot for the changes to take effect.
Once you do, your system tray network icon will be fine again, and your Network Connections will once again look something like this:
And that’s it.
I will note that many people recommend completely uninstalling and re-installing your ethernet and Wifi drivers… You can try, but that has never worked for me on any computer that had this problem.
But, the above fix works like a charm!





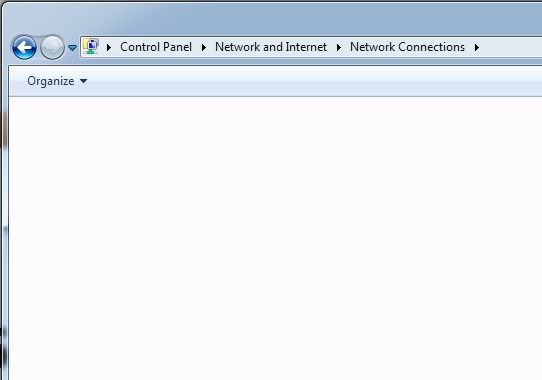
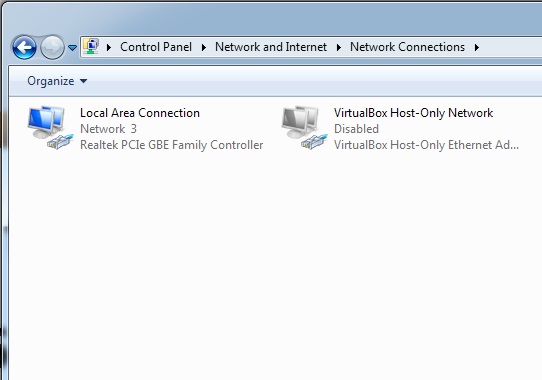




No comments:
Post a Comment