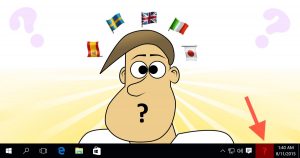 If you speak more than one language, then you probably also write in more than one language.
If you speak more than one language, then you probably also write in more than one language.In that case, you’re probably using Windows’ Language Bar.
In Windows 10, it appears in the system tray (lower-right corner of the taskbar by the time and date) as a 3-letter abbreviation, such as: ENG
There is a common problem that’s been around for awhile, and it’s back with a vengeance in Windows 10: Windows automatically applies some updates, and after your puter reboots, POOF!
No more Language Bar!
How do you get your Language Bar back? Read on!
Now, the actual solution for this problem involves a bit of Registry hacking. So, before we go there, let’s make sure your Language Bar settings haven’t been screwed up.
Check your Language Bar settings
First, click Start and type: languageThen click on: Language (Control Panel)
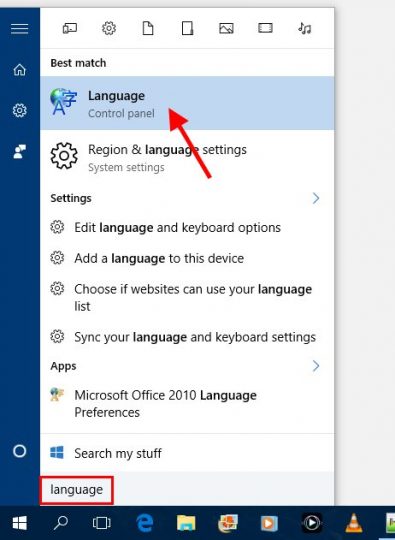
On the Control Panel window that pops up, click Advanced settings:
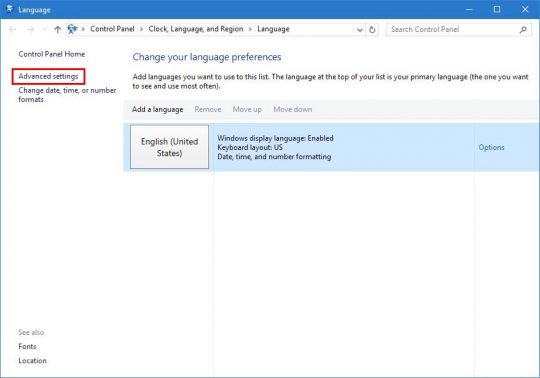
On the next screen, you’ll need to do 2 things.
First, make sure that Use the desktop language bar when it’s available is CHECKED.
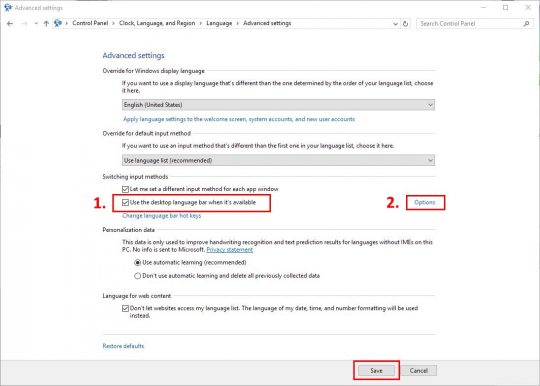
Second, click the Options link on the right:
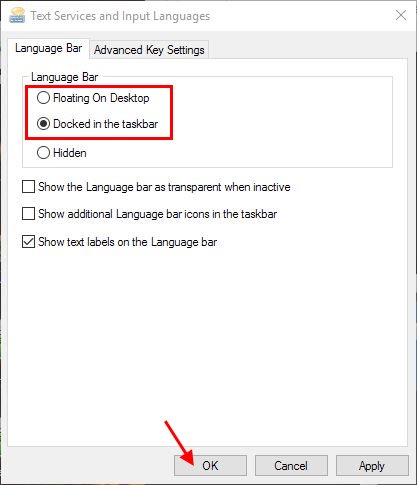
Make sure that either Floating on Desktop or Docked in the taskbar is selected. Click OK, and then click Save back in the Advanced settings window.
If you still don’t see the Language Bar, carry on!
Hack your registry to restore the Language Bar
Don’t worry, this really isn’t that difficult or dangerous!First, click Start and type: regedit
Click the regedit search result to run the Registry Editor.
In the left pane, you need to navigate to:
HKEY_LOCAL_MACHINE \ SOFTWARE \ Microsoft \ Windows \ CurrentVersion \ Run
So far, so good!In the right-hand pane, Right-click in the empty white space somewhere and choose New -> String Value:
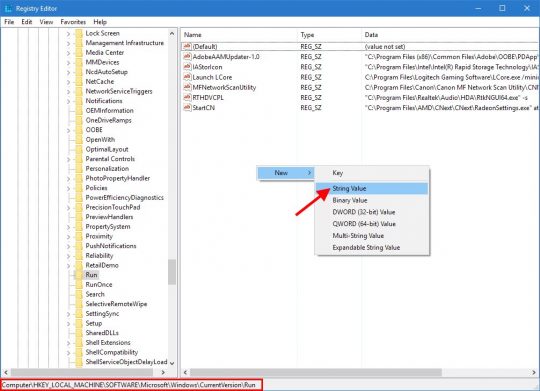
You should have a new value appear called: New Value #1
Right-click this new value, and choose Modify…
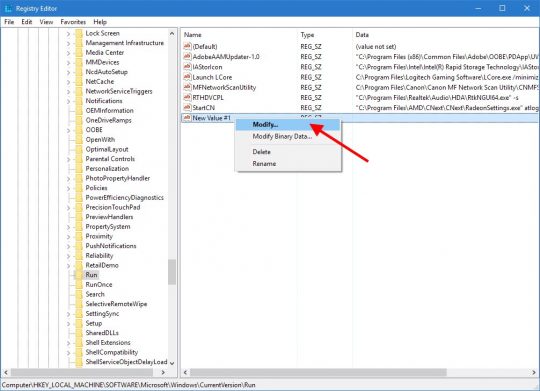
In the little box that pops up, paste in the following text for the Value data field:
1
| "ctfmon"="CTFMON.EXE" |
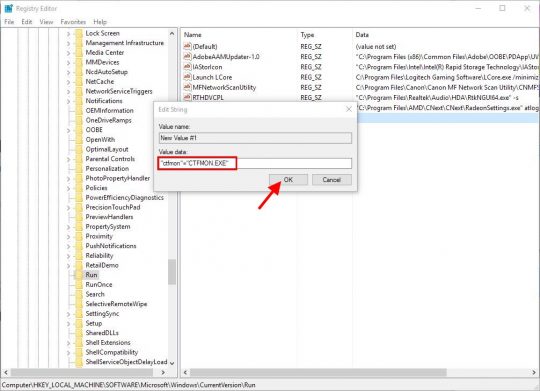
Click OK, close the Registry Editor, and reboot!
Your Language Bar should re-appear now in the system tray.









No comments:
Post a Comment