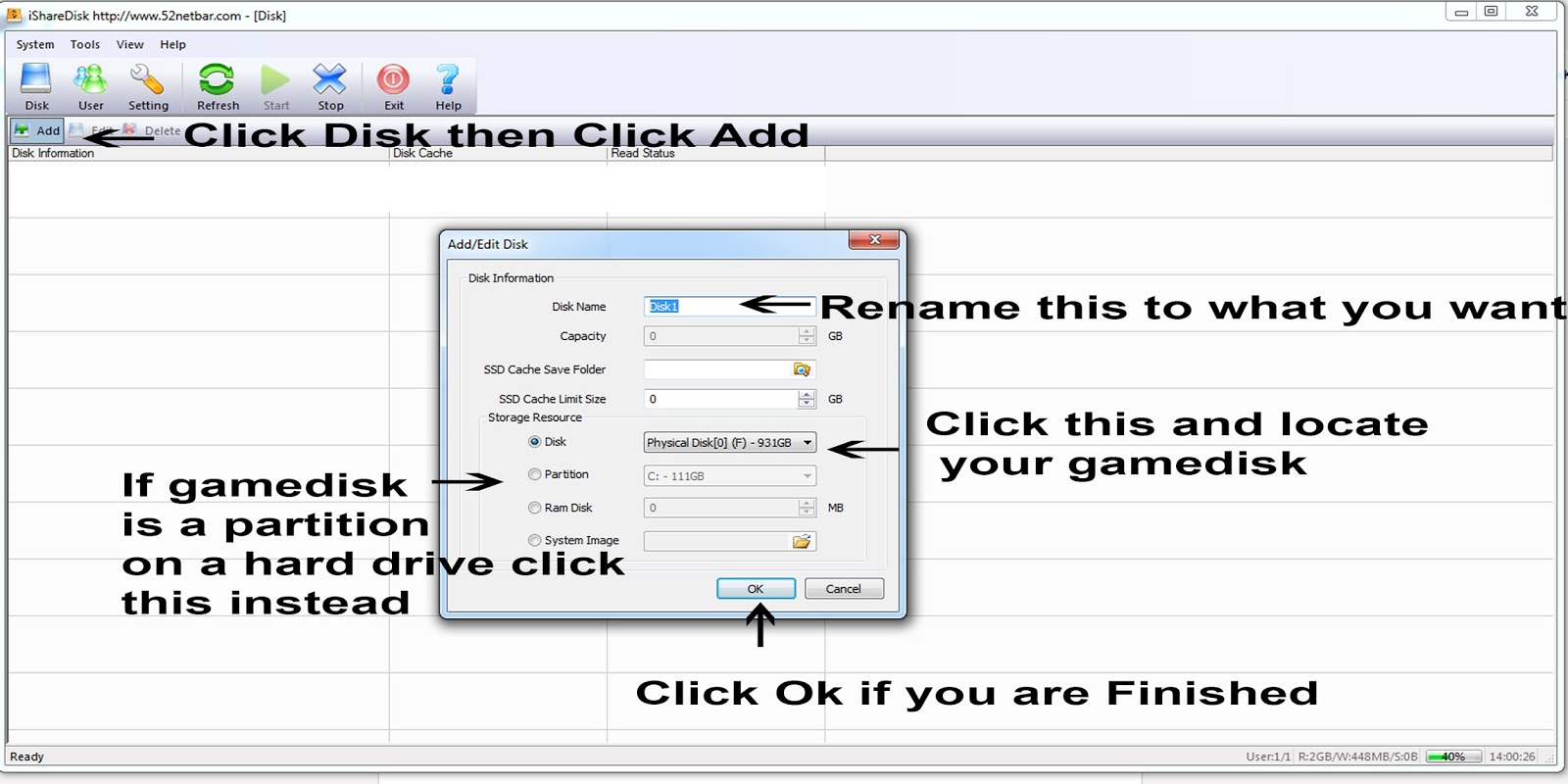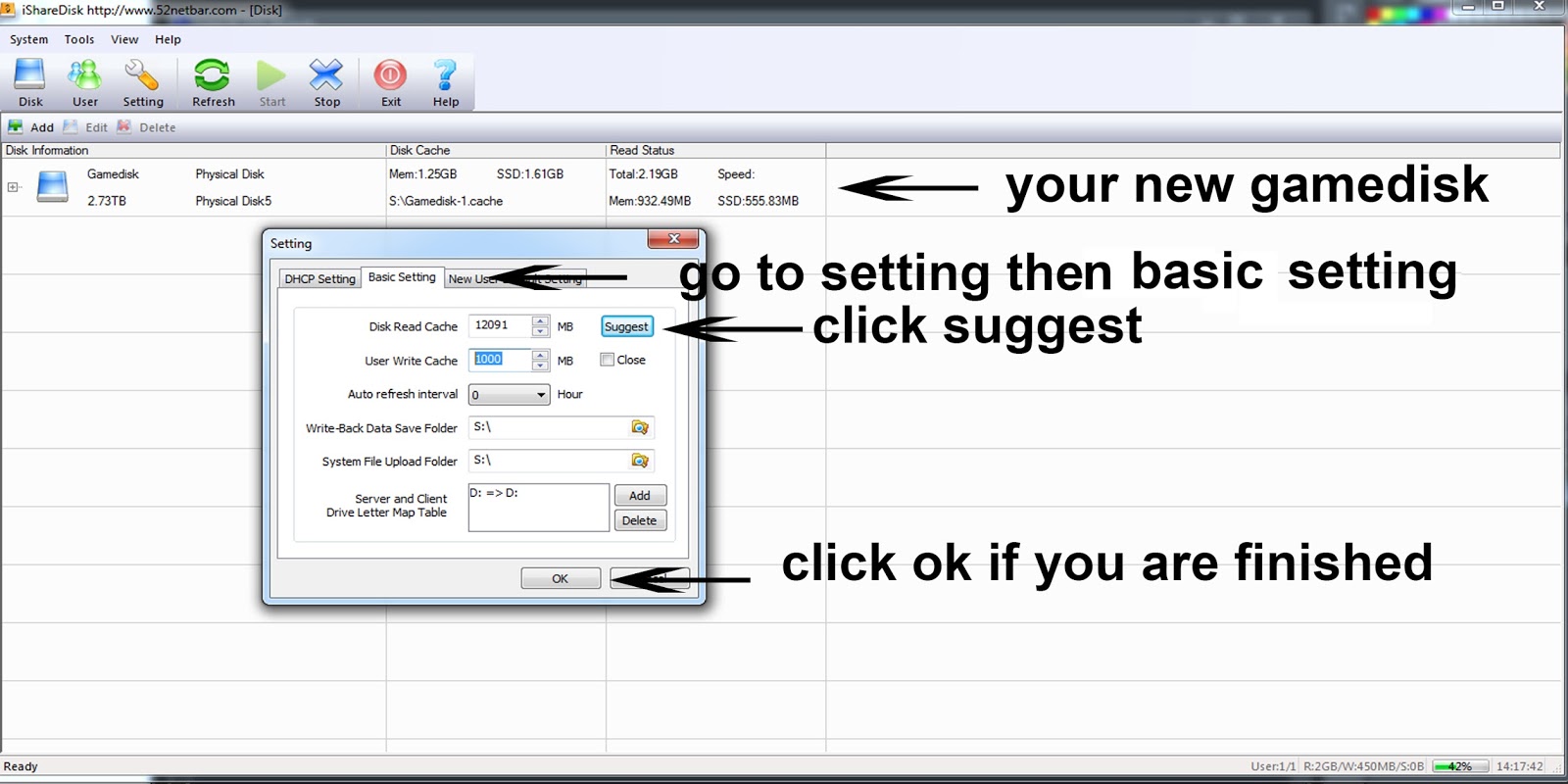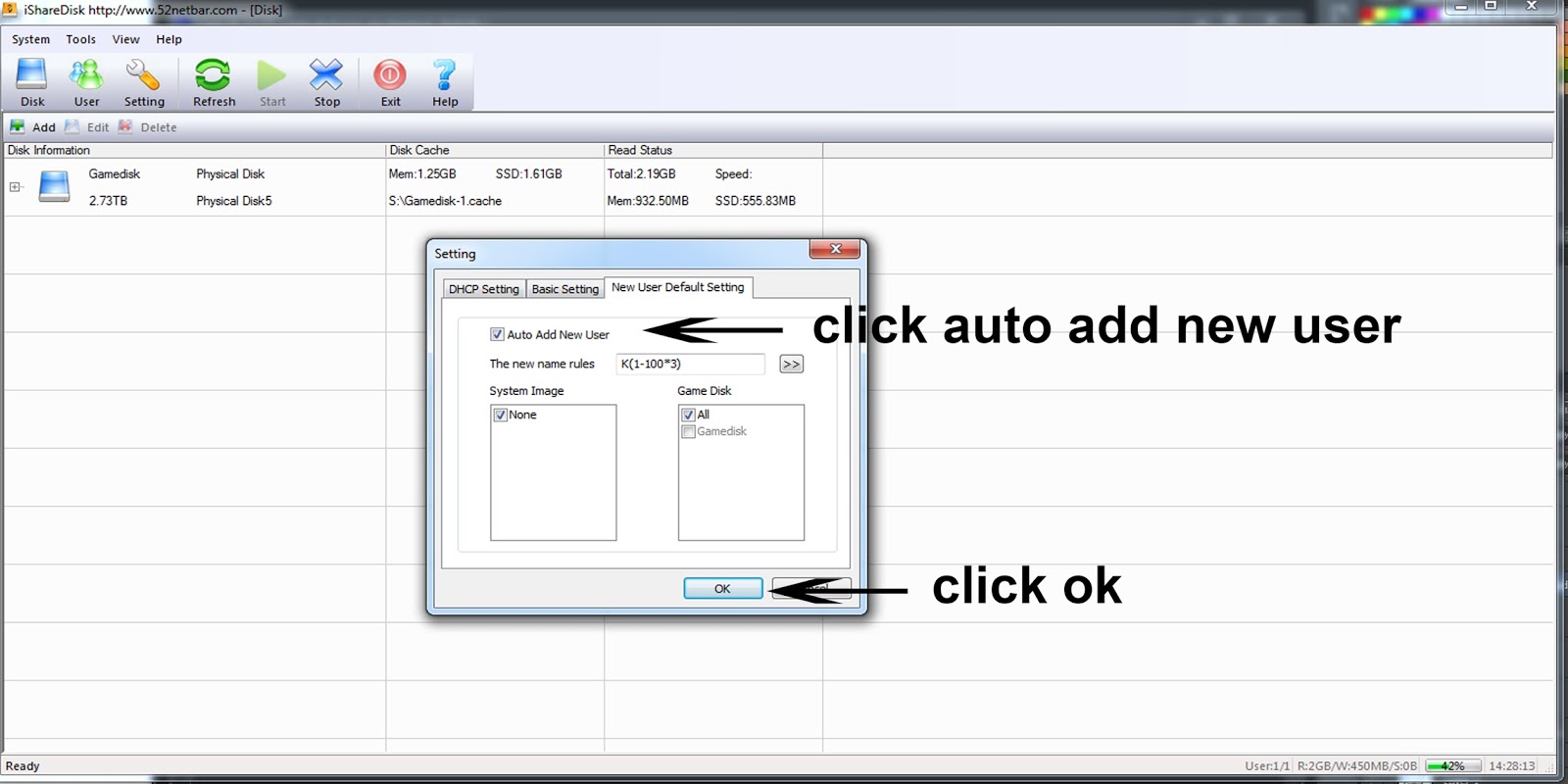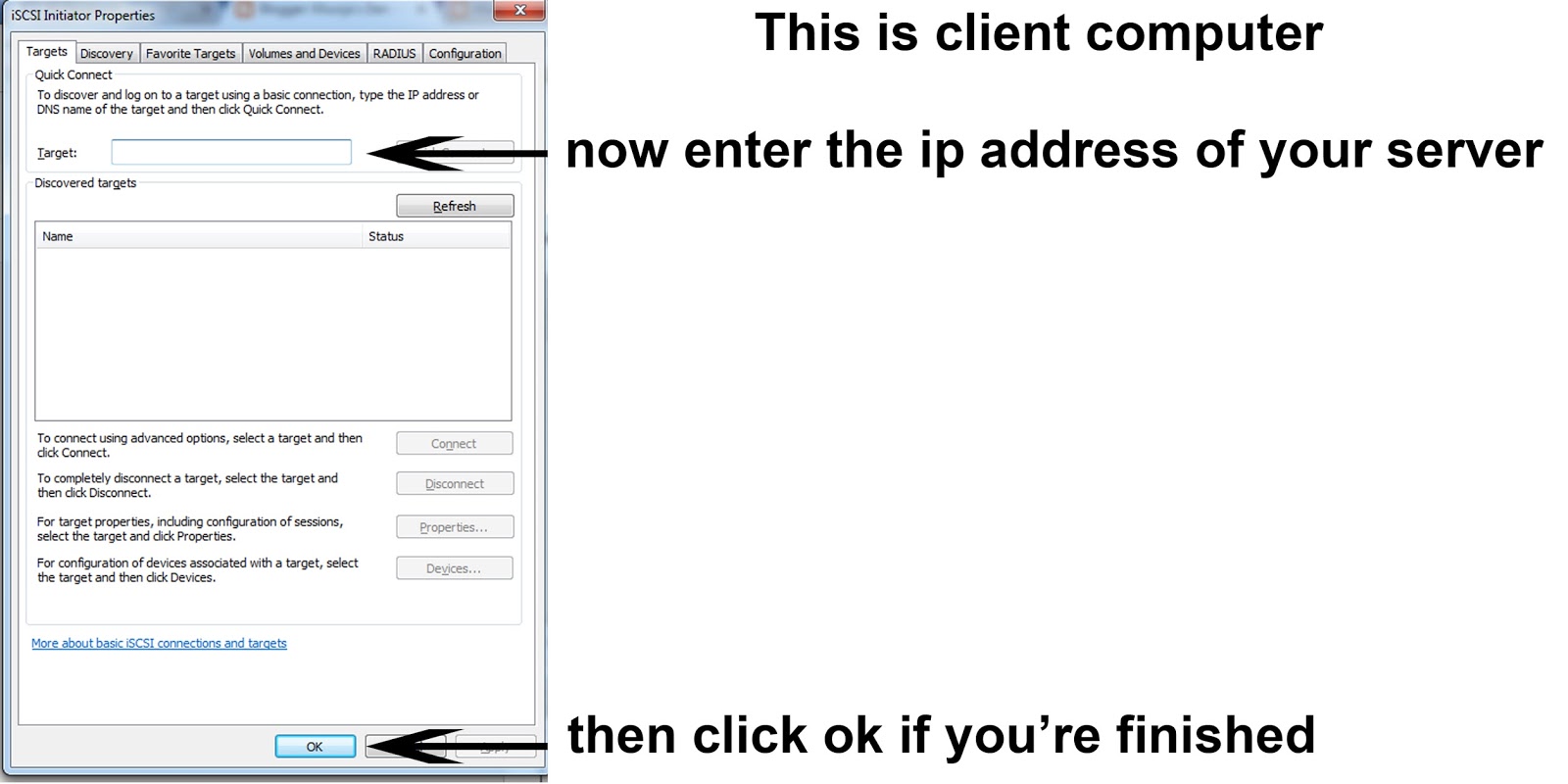Dota 2 reborn - agaxent repack
8:20 AM
Dota 2 reborn - agaxent repack 6gb only!!!!
PATCH DATE 09-11-2015
ORIGINAL SIZE 13.2GB | REPACK SIZE 6GB
ALL LINKS IS NOW UP & RUNNING
Code:
UPLOAD LINK UPDATES COMING SOON[/URL]
Instruction
1. Install DOTA 2 Reborn in any Directory you want but do not open or start dota 2 yet .
2. if you already have Steam go to Step 3 if not download STEAM HERE.
3. Log-in first to your Steam Account , once you confirmed log-in just double click or run DOTA 2 in your desktop.
4. Congratulation you are now officially playing Dota 2 Reborn, but we need some minor tweaks.
5. Logout to DOTA 2 game and you notice in STEAM CLIENT Dota 2 is needed to BE INSTALLED !! Dont yah worry i got your back hahaha
6. First you need to log-out to your STEAM and go to your STEAM FOLDER and look for Steam\steamapps\libraryfolders.vdf , Openwith Notepad and you see something like this "
"LibraryFolders"
{
"TimeNextStatsReport" "1441953682"
"ContentStatsID" "-5967215436288553505"
}
{
"TimeNextStatsReport" "1441953682"
"ContentStatsID" "-5967215436288553505"
}
"LibraryFolders"
{
"TimeNextStatsReport" "1441953682"
"ContentStatsID" "-5967215436288553505"
"1" "D:\\Program Files\\Online Games\\DOTA 2"
}
{
"TimeNextStatsReport" "1441953682"
"ContentStatsID" "-5967215436288553505"
"1" "D:\\Program Files\\Online Games\\DOTA 2"
}
-------------------------------------------------------------------------------------------------------------------------------------------------------
-------------------------------------------------------------------------------------------------------------------------------------------------------
Frequently Ask Question
1. Is this the Official Dota 2 Reborn Full Client?
- Yes Only DOTA 2 Reborn no more DOTA 2
2. What is the Full Size Capacity Storage of this Dota 2 Reborn
- Before DOTA 2 with Dota Reborn = 27GB but now with ONLY DOTA 2 REBORN CLIENT = 13.2GB
3. Is your Installer DOTA 2 Reborn UPDATED?
- Yes but only in the Given DATE RELEASE and any Future UPDATES of Dota 2 Reborn is out of hand hehehe
4. Are you planning to Release a Manual Patch Update of Dota 2 Reborn
- as of now my TEAM already Comparing Files Updates so automatically we can make some manual and easy patch updates no more NET BANDWIDTH .