The most commonly used method to change Windows 10 password is through Control Panel, PC Settings, or the Ctrl + Alt + Del screen. If your computer is usually accessed by other people, you may don’t want somebody else to change your Windows password. Now, in this post, we will show you how to prevent users from changing the password in Windows 10.The most commonly used method to change Windows 10 password is through Control Panel, PC Settings, or the Ctrl + Alt + Del screen. If your computer is usually accessed by other people, you may don’t want somebody else to change your Windows password. Now, in this post, we will show you how to prevent users from changing the password in Windows 10.
How to prevent users from changing their own password in Windows 10
Step 1: Open the Computer Management app by pressing Win + X keys and then selecting Computer Management.
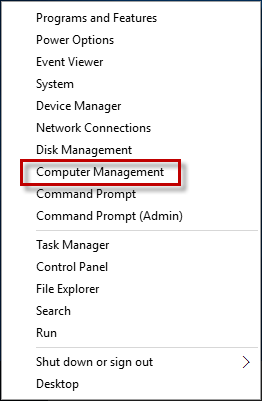
Step 2: Expand System Tools > Local Users and Groups, and then select/highlight the Users folder. From the right-side pane, select the user you want to prevent from changing password, right-click on it, and select Properties from the menu.
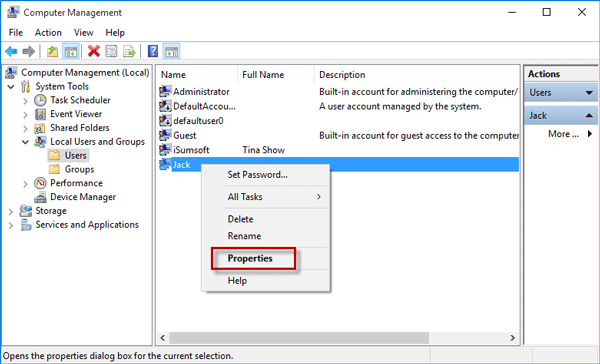
Step 3: After the user Properties dialog opens, select the General tab, check the "User cannot change password" checkbox and click Apply followed by OK.
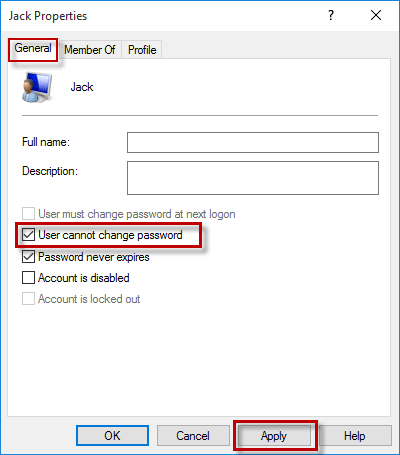
If your selected user is an administrator, you will be prompted with the following warning. To get around the warning, you can first change the user from administrator to standard user, then apply the "User cannot change password" option. When it’s done, change the user from the standard user back to administrator.
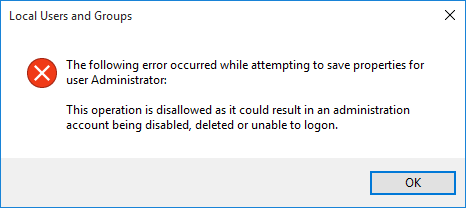
The above settings will prevent the user from changing its own password through PC settings, Control Panel, or the Ctrl +Alt +Del screen. The Change Password button in PC Settings is greyed out and unavailable.
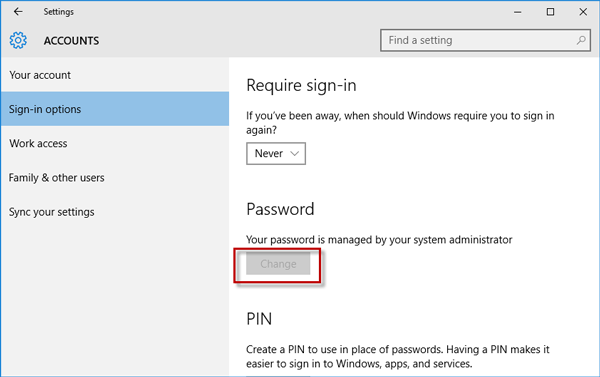
If you change the user’s password from Control Panel, you will receive the message "Windows cannot change the password".
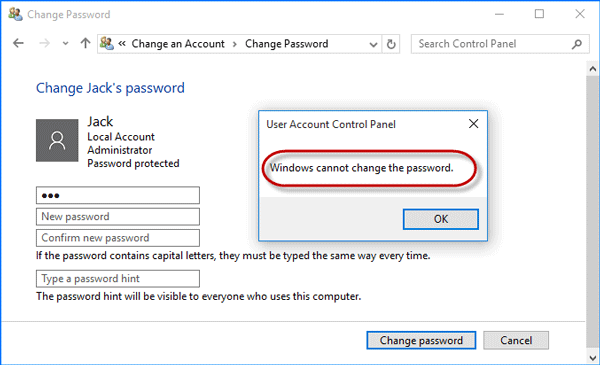
If you change the user’s password from Ctrl + Alt + Del screen, you will receive the message "Access is denied".
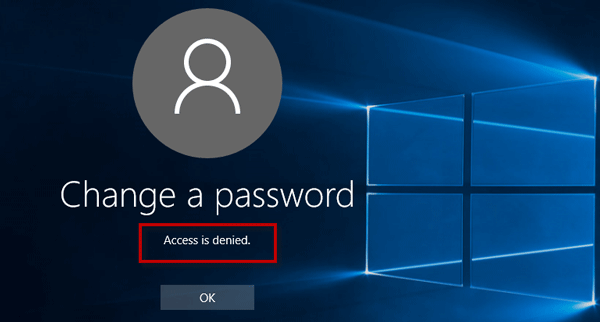
However, the user still can change its password from Computer Management and Command Prompt. If you want to prevent this, you have to restrict access to the Computer Management and disable the Command Prompt on Windows 10.
How to prevent users from changing their own password in Windows 10
Step 1: Open the Computer Management app by pressing Win + X keys and then selecting Computer Management.
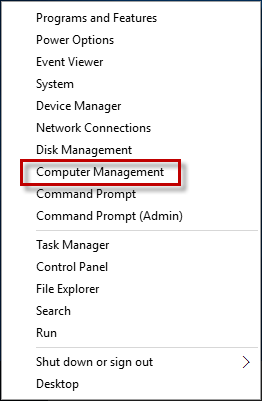
Step 2: Expand System Tools > Local Users and Groups, and then select/highlight the Users folder. From the right-side pane, select the user you want to prevent from changing password, right-click on it, and select Properties from the menu.
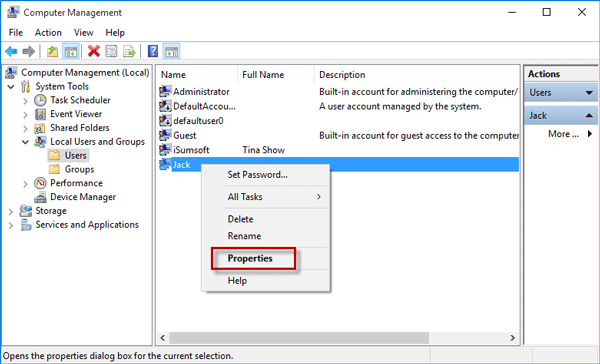
Step 3: After the user Properties dialog opens, select the General tab, check the "User cannot change password" checkbox and click Apply followed by OK.
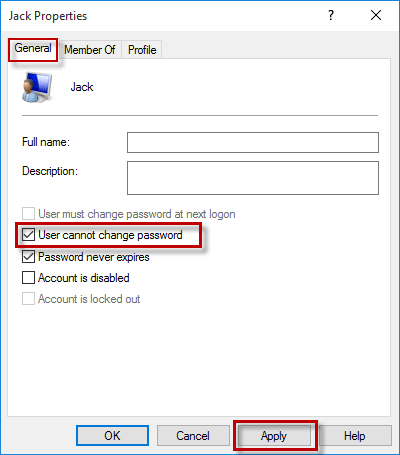
If your selected user is an administrator, you will be prompted with the following warning. To get around the warning, you can first change the user from administrator to standard user, then apply the "User cannot change password" option. When it’s done, change the user from the standard user back to administrator.
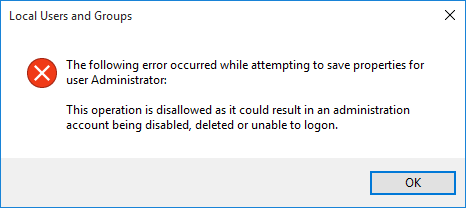
The above settings will prevent the user from changing its own password through PC settings, Control Panel, or the Ctrl +Alt +Del screen. The Change Password button in PC Settings is greyed out and unavailable.
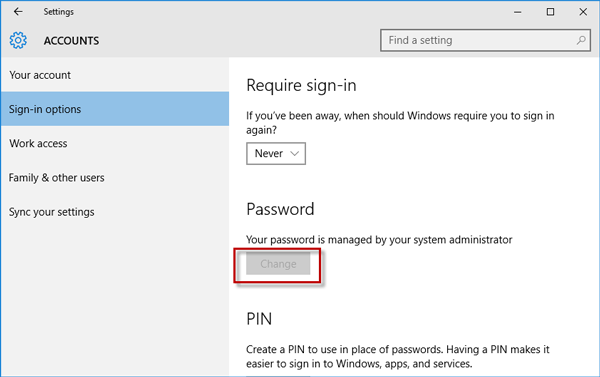
If you change the user’s password from Control Panel, you will receive the message "Windows cannot change the password".
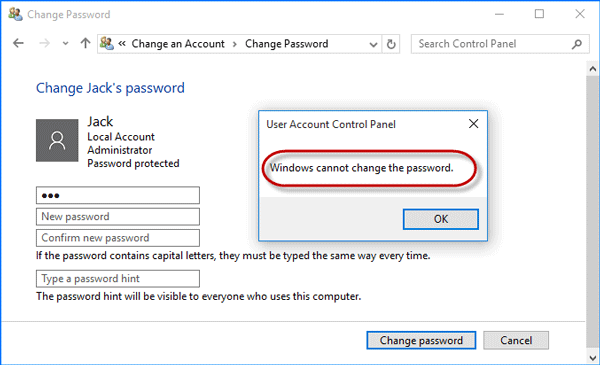
If you change the user’s password from Ctrl + Alt + Del screen, you will receive the message "Access is denied".
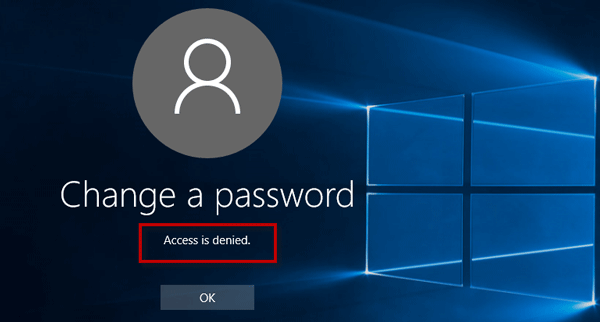
However, the user still can change its password from Computer Management and Command Prompt. If you want to prevent this, you have to restrict access to the Computer Management and disable the Command Prompt on Windows 10.









No comments:
Post a Comment